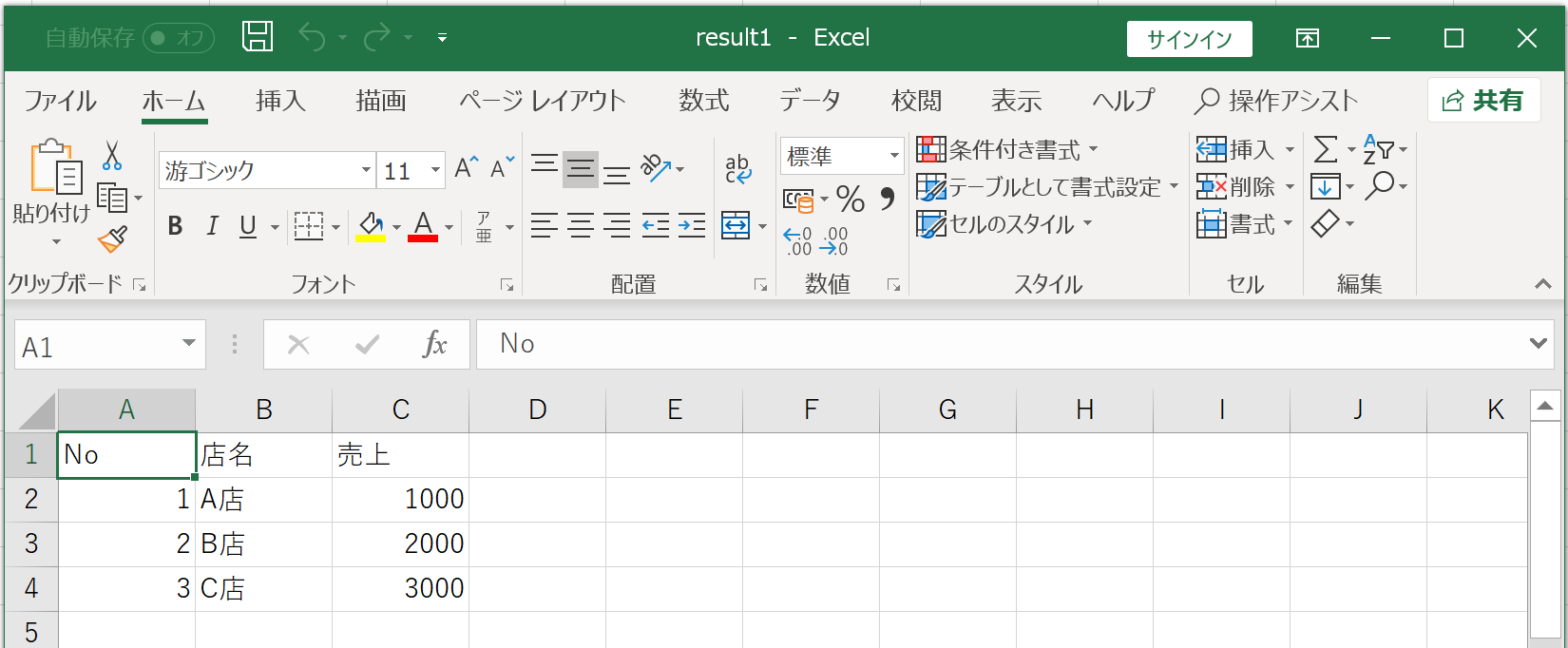EXCELからデータを読み込む方法
ここでは、UipathでEXCELからデータを読み込む方法を紹介します。
データの読み取り方法
今回は次のようなEXCELファイルを読み込みます。
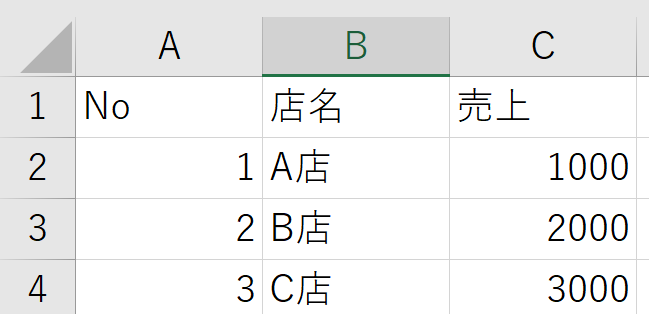
EXCELデータの読み取りには、EXCELアプリケーションスコープを使用します。
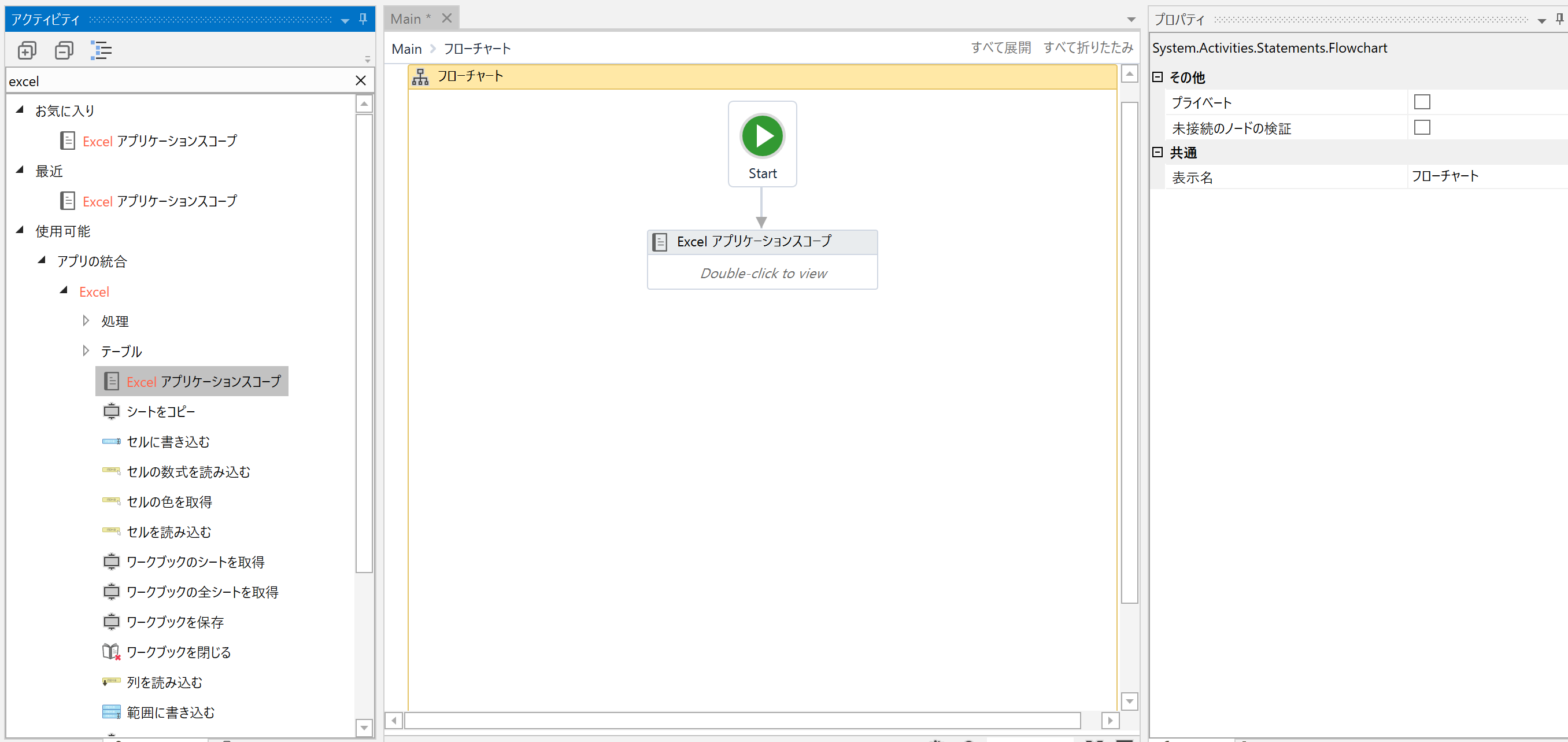
EXCELアプリケーションのアクティビティをダブルクリックして開きます。
ここにEXCELファイルのパスを入力してください。
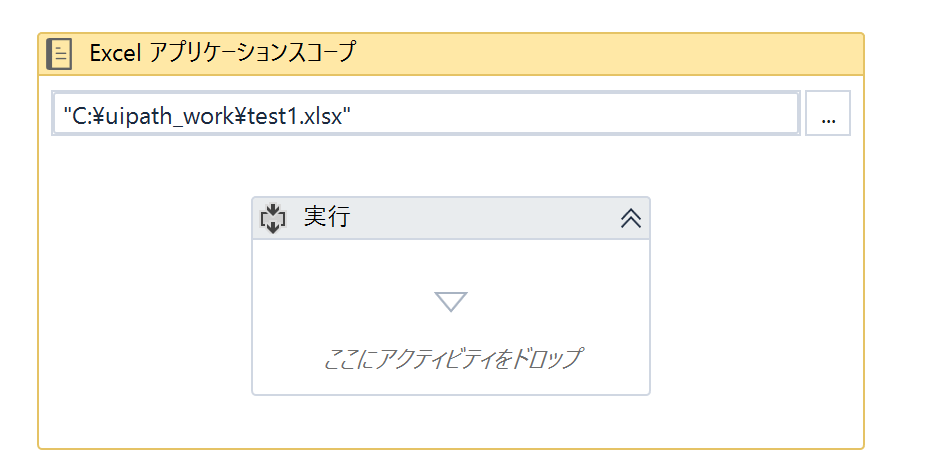
そして、範囲を読み取るアクティビティ(EXCEL READ RANGE)を配置します。
シート名と範囲を指定してください。範囲は””としておくと、勝手にデータの存在する範囲までを読み込みます。
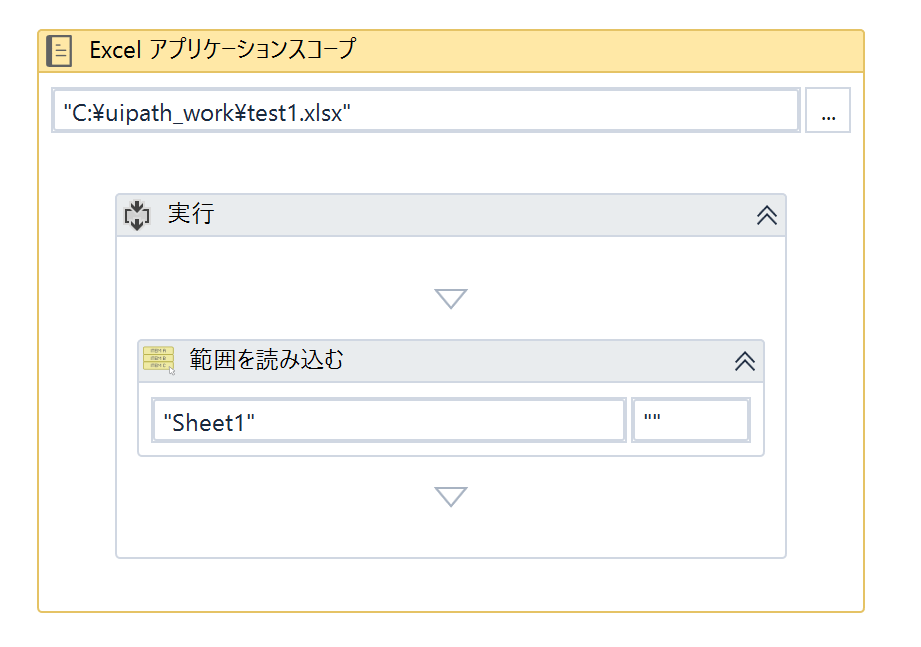
EXCELデータは、DATATABLE型の変数に格納します。
右のプロパティ欄で、Ctl+Kを押して、その後、変数名を押せば、楽に変数が定義できます。
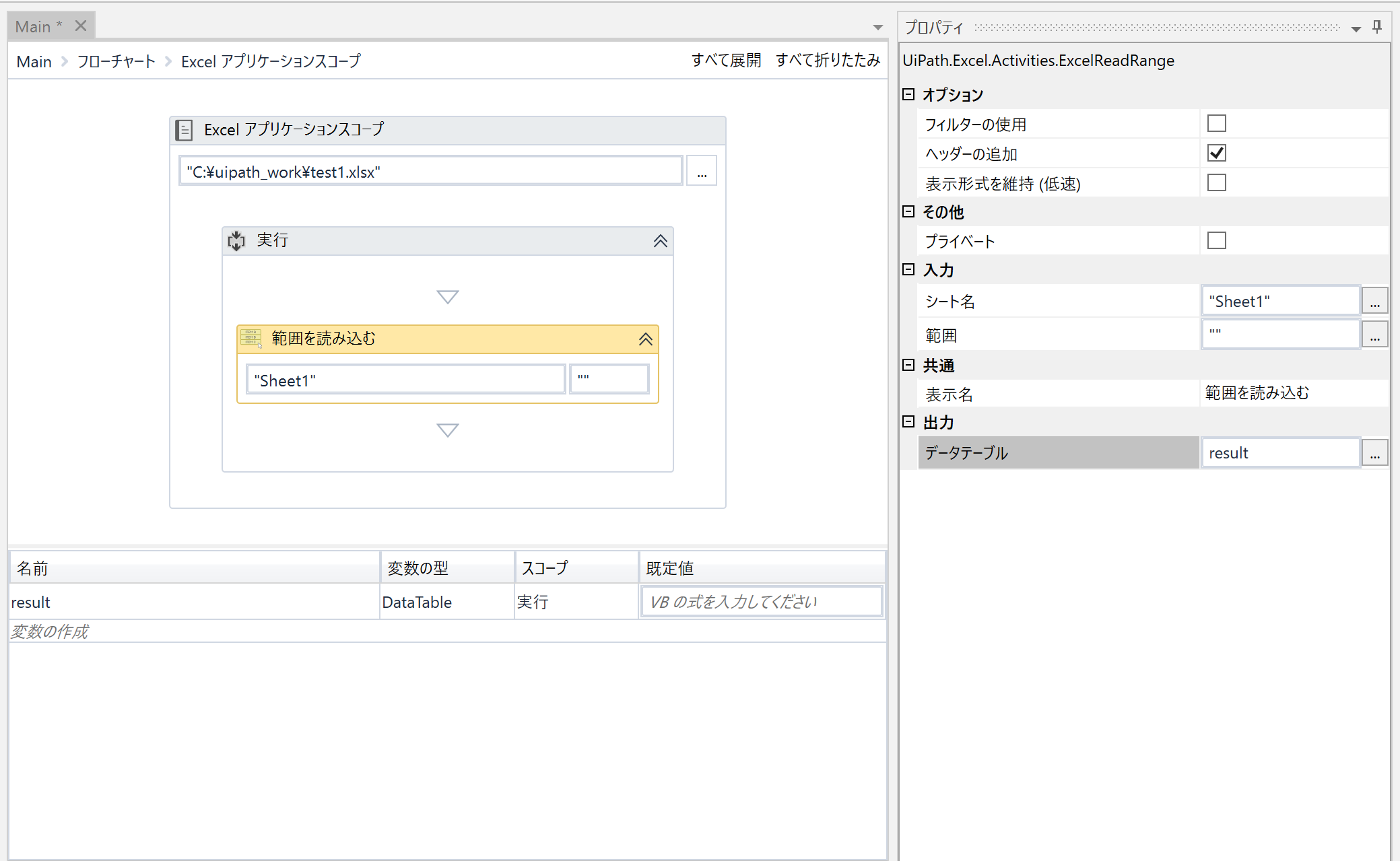
データの確認
今回はデータの確認にも、EXCELアプリケーションスコープを使って、別のEXCELファイルに出力してみましょう。
まずは、EXCELアプリケーションスコープを配置します。
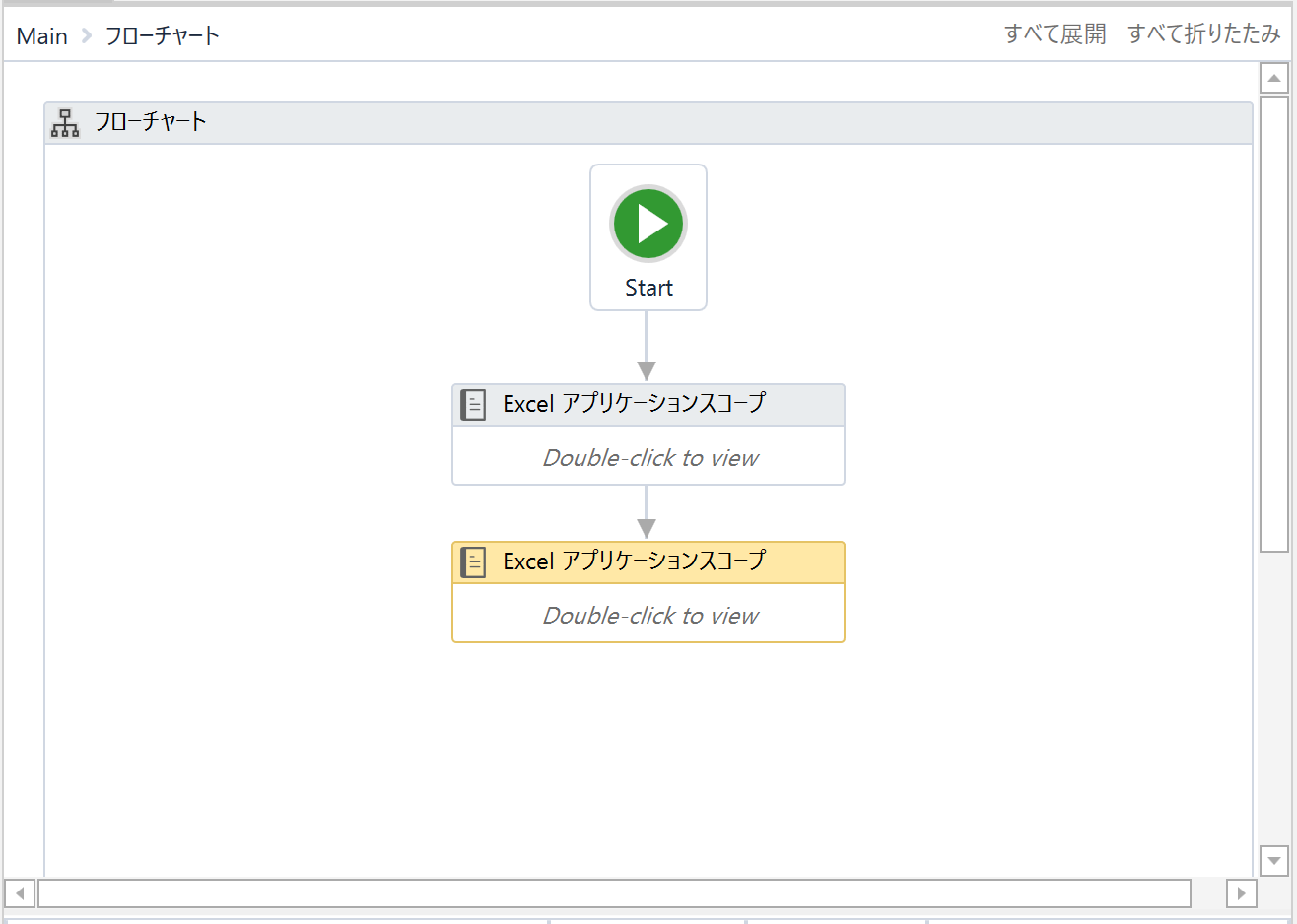
EXCELアプリケーションスコープをダブルクリックします。
出力するEXCELファイルのパスを指定します。もしそこに該当するEXCELファイルが存在しない場合は、新規に作成されます。
そして、実行(DO)の中には、範囲に書き込む(ExcelWriteRange)を配置します。
シート名、出力範囲、データの元となるデータテーブルを指定します。
また、ここでは右のプロパティで、ヘッダーの追加にチェックを入れています。
これでヘッダーも出力されます。
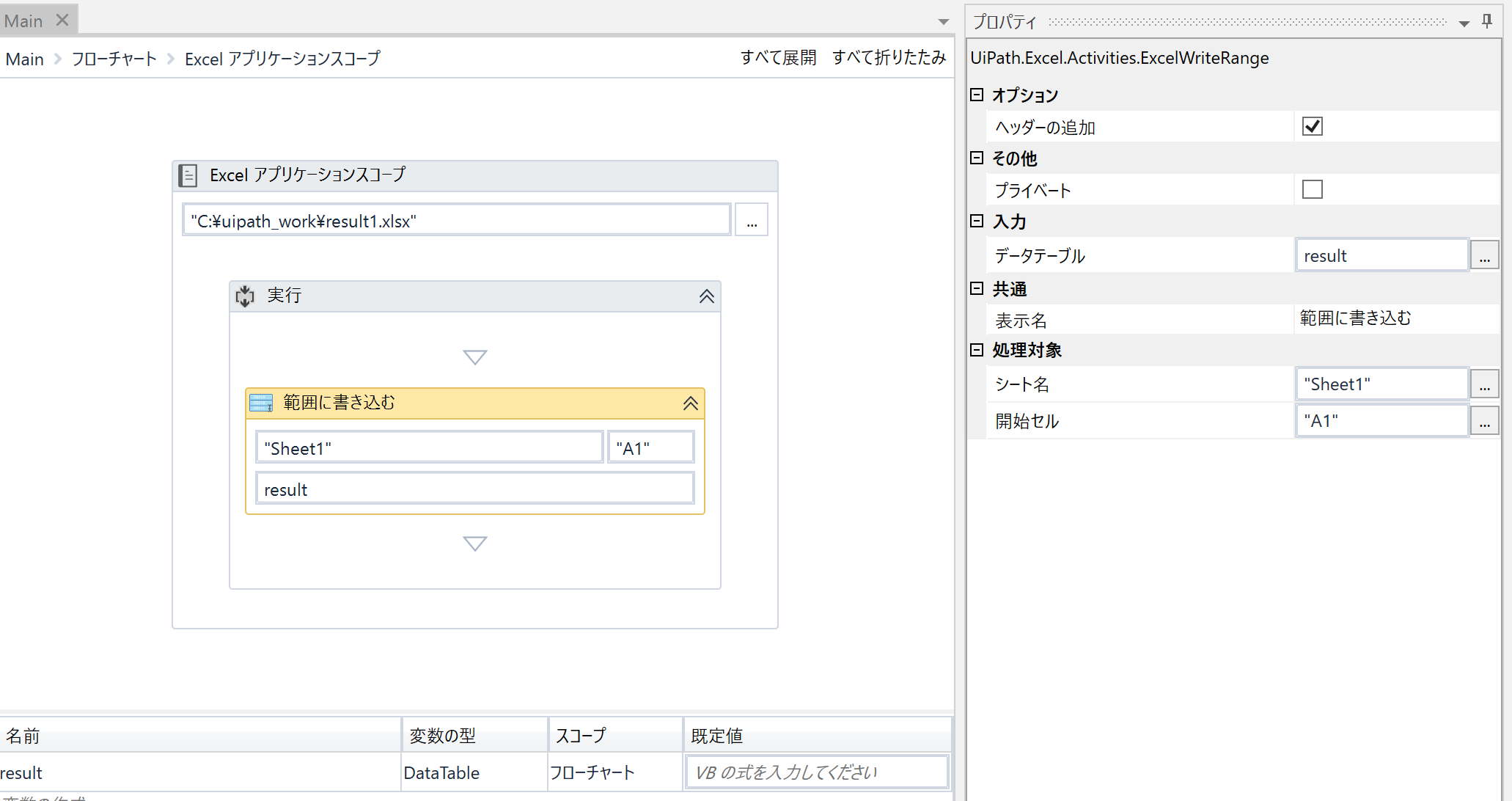
これで実行です。結果はご覧の通り、result1というExcelファイルにtest1のファイル内容が出力されています。